View all Close all
Hunter allows you to search across all of City St George’s information resources, including books, journal articles, dissertations and SORA, our institutional repository. Signing in to Hunter additionally allows you to manage your library account, view real-time availability of resources, and more.
Search Hunter directly from the search box on the library’s homepage or go to Hunter to sign in and access more options.
Select Sign in at the top right corner of the Hunter screen.
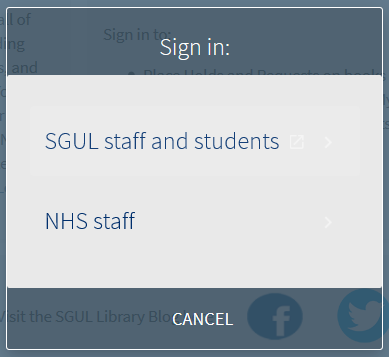
Signing in to Hunter allows you to:
-
view full availability information for books and print journals
-
manage your account: view and update loans and holds, review any fines
-
place holds
-
place interlibrary loan requests
-
save items and searches to your eShelf.
In addition, St George’s staff and students who sign in to Hunter before trying to access e-resources from offsite will find that many journals give access to full-text articles without requiring any further login.
Yes!
Finding and accessing resources
Library membership will enable most NHS staff to borrow books found in Hunter, including online versions accessible via NHS OpenAthens.
Most of the online journals found in Hunter can be accessed by NHS staff using City St George’s computers in the computer rooms next to the library; the library helpdesk (Monday to Friday, 8am to 6pm) can provide login details. Offsite access to our electronic resources is limited for NHS staff. See ‘How do I access e-resources offsite?’ further down this page.
NHS staff can also use our NHS Articles Request service to receive, via email, a PDF of any article from the university's online journal collections, to save you time from making a visit to the library.
Managing your library account
NHS staff can also manage their library account using Hunter. See ‘How do I sign in to Hunter?’ further down this page.
The default search is All Resources, which searches across books and e-books, e-journals and content in the SORA repository. You can narrow your search by choosing different options from the dropdown menu: 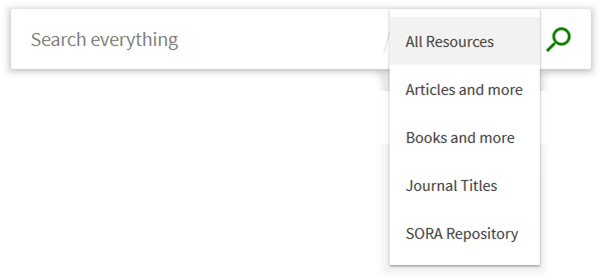
- Articles and more searches for electronic journal articles, book chapters, conference papers etc.
- Books and more searches books, e-books, CDs, DVDs, dissertations and theses held by the library.
- Journal Titles searches for both print and electronic journal titles, such as BMJ, The Lancet.
- SORA Repository searches the SORA repository to find articles and papers by St George’s staff and students.
Search tip
By default, Hunter searches only resources that are held at St George’s in print or electronically. In the filter menu on the left of the Hunter screen, select Expand beyond City St George's library collection to include records outside of our collection and for which we have no full-text availability.
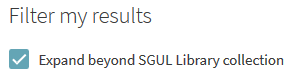
-
Select Books and more from the drop-down menu next to the Hunter search box.
-
In the Hunter search box, enter two or three keywords from the title you are searching for and click on the magnifying glass to search. Below is a search for ‘Essentials of Kumar and Clark’s Clinical Medicine’ by Kumar and Clark:
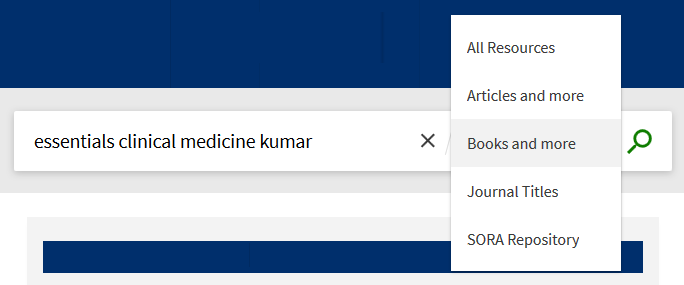
Two records are returned for this book because we hold it in two formats: in print and as an e-book:
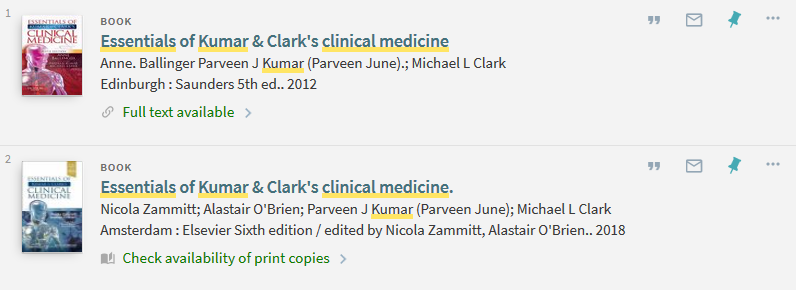
E-books
A Full text available link appears on the record for an e-book.
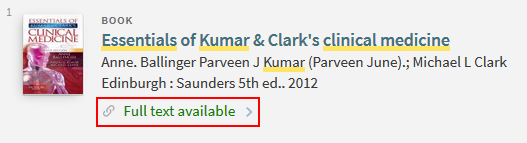
Print books
A Check availability of print copies link appears on the record of books we hold in print.
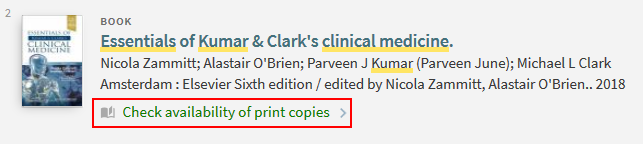
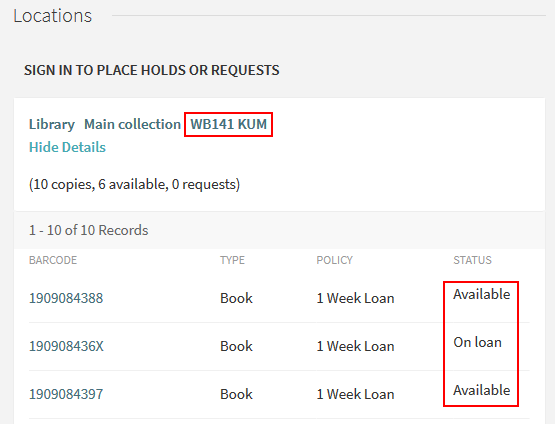
-
Select the Journal Titles option from the drop-down menu next to the Hunter search box.
-
In the Hunter search box enter the title of the journal you are looking for, eg New Scientist.
-
Click the magnifying glass to search.

The library has both electronic and print holdings for this title, so two records are displayed:
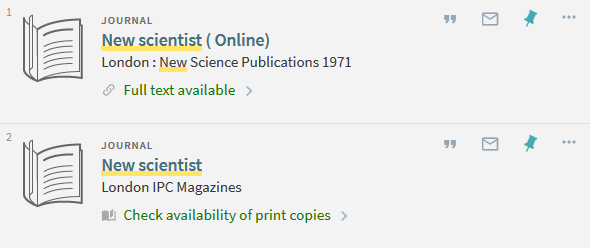
E-journals
A Full text available link appears under the record for electronic, or e-journal, holdings.
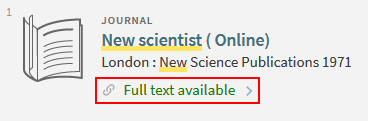
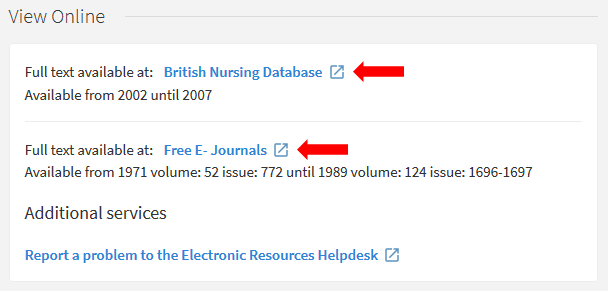
Print journals
A Check availability of print copies link appears under the record for print holdings.
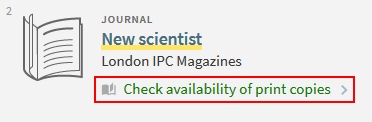
Print journals later than 1975 are shelved in the rolling stacks in the small silent study area.
Our small number of pre-1975 journals are kept in the archive and can be brought up to the library on request. Please ask at the library helpdesk.
-
Select Articles and more from the drop-down menu next to the Hunter search box.
-
In the search box, enter a few keywords from the title of the article you are looking for.
Below is a search for an article titled ‘Sounding Off on Social Media: The Ethics of Patient Storytelling in the Modern Era’:

-
Click on the magnifying glass to search.
-
Check that the search result matches yours, ie the title, author and year of publication are correct.
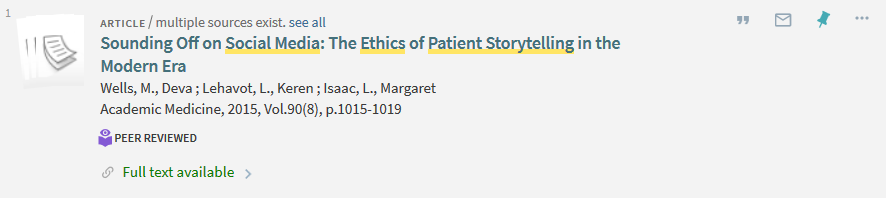
To view the full text of the article:
-
Click on Full text available to view options.
-
Select the link to navigate to the article on the provider’s website. From here, you will be able to open the full text.
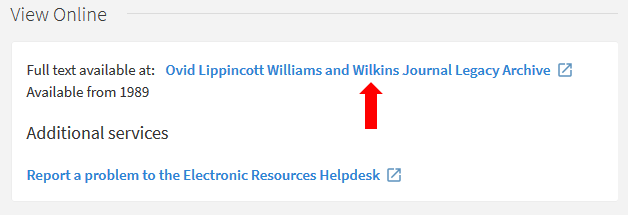
As well as searching for specific books, journals and articles, you can use Hunter to search more generally across our resources for information relating to a topic.
Remember! Hunter can provide useful results in response to a general topic search, but its search mechanisms are less targeted than those used by the databases and some relevant resources will be missed. When a more systematic search is required - particularly of our journal content - we always recommend using the databases. (See 'What can I find in Databases A-Z?' further down this page.)
To carry out a general topic search in Hunter:
Enter keywords relating to your topic or search query in the search box.

A general topic search will often generate a large number of results:
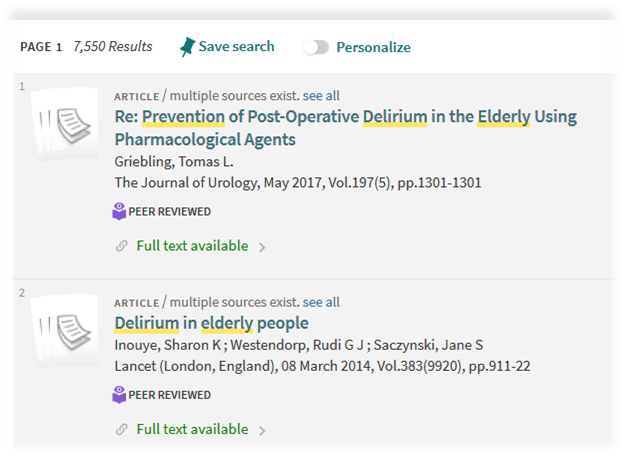
You can narrow your results using the Filter my results options on the left of the screen:
- Choose from filter options including resource type, subject and publication dates. Select Apply filters to update your results.
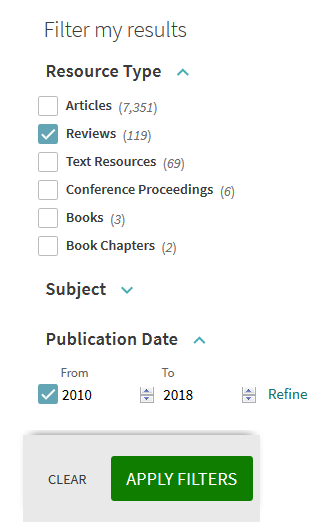
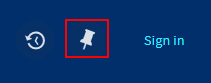
Your eShelf is a space where you can permanently save details of useful resources you find in Hunter so that you can access them again at any time. You can also save searches that you would like to run again in future.
You will need to sign in to Hunter to save items and access your eShelf.
Remember! If you have saved items or searches without signing in, Hunter will store them in a temporary ‘guest’ eShelf. Signing in at any time during your session will transfer them to your permanent eShelf. Remember to do this before closing your browser window, as temporary saved items will then be lost.
To save items to your eShelf:
- Sign in to Hunter if you have not already done so. (See 'How do I sign into Hunter?' above.)
- When you find an article, book, e-book or other item you would like to save, click on the pin icon at the top right of its record.
The icon will change and the record will become yellow, confirming the item is now saved to your eShelf:
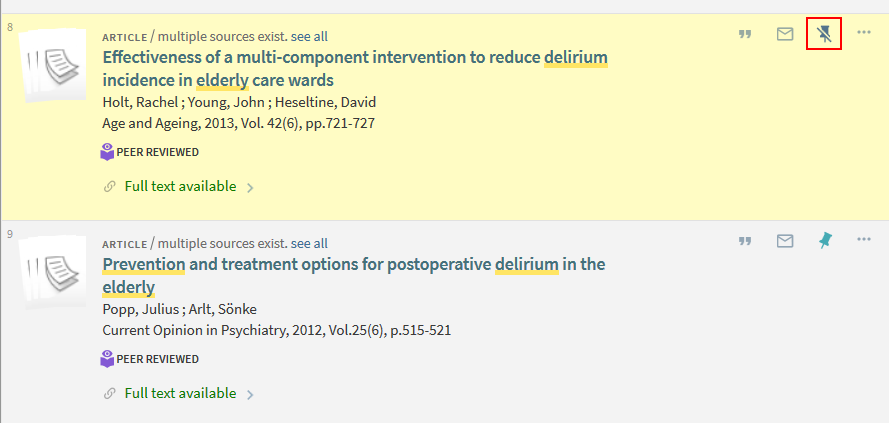
To view saved items in your eShelf:
Your eShelf will open to the Saved Records tab where your stored items are listed:
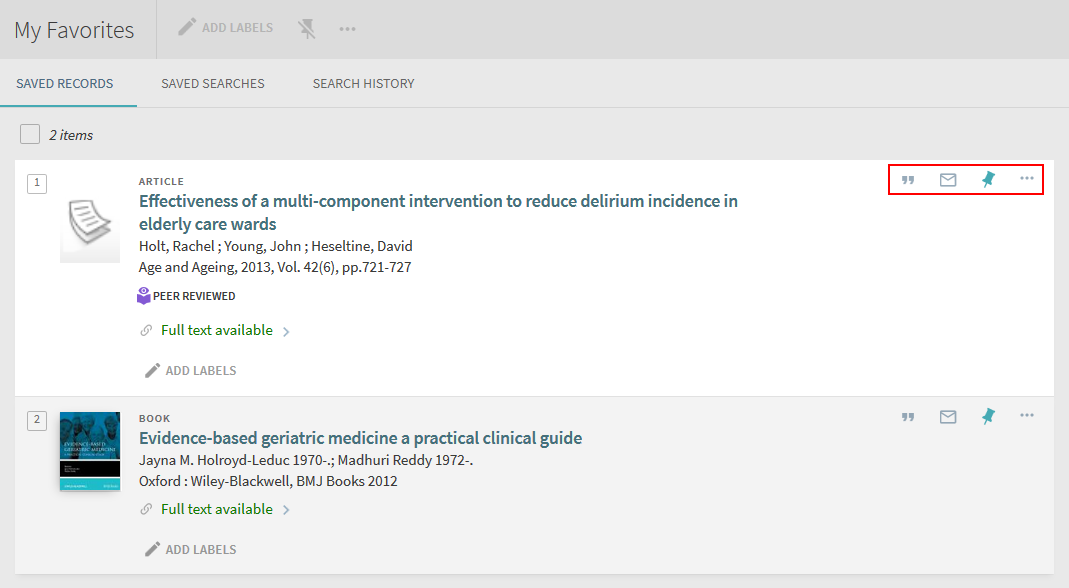
Icons at the top right of each saved record offer further actions, including:
- generating a reference for the item in a choice of reference styles
- exporting the record to various reference management programmes, including RefWorks
- emailing the item record
- deleting, the record from your eShelf.
To save searches to your eShelf:
- Sign in to Hunter if you have not already done so. (See 'How do I sign into Hunter?' above.)
- After running a search you would like to save, select the Save search option below the search box.
A pop-up box notifies you that your search has been saved:

If you choose to turn on notifications, you will be emailed when new resources fitting your search criteria are added to Hunter. You can cancel notifications later from your eShelf.
To view and run saved searches in your eShelf:
-
Make sure you are signed in to Hunter.
-
Select the pin icon at the top right of the screen to access your eShelf.
-
Saved searchestab to list your searches.
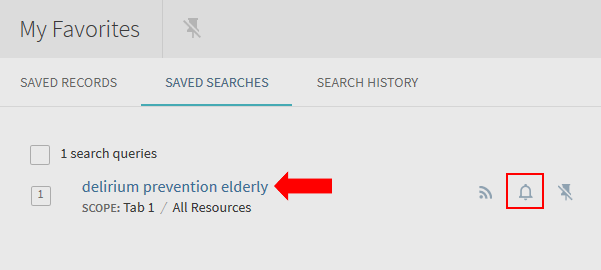
- Clicking on the search title will run the search again in Hunter.
- Toggling the bell icon allows you to turn notifications on or off for each search.
City St George’s staff and students can use their City St George’s username and password to access almost all online resources found in Hunter from anywhere with an internet connection. For more information see our helpsheet ‘Offsite access to City St George’s electronic resources’ on our helpsheets page.
For NHS staff, offsite access to City St George’s e-resources is limited.
Most e-books found in Hunter can be accessed from anywhere using an NHS OpenAthens login.
Subscribed e-journal content can only be accessed onsite at City St George’s.

This link at the top of the Hunter screen will take you to the Online Journals A-Z, listing all the electronic journals that City St George’s subscribes to on your behalf, as well as a range of high-quality, freely-available online journals.
You can find electronic journals by:
- browsing the A-Z
- searching by keywords in the journal title.
When the search results are displayed:
- Find the journal you want to visit and click on either the title or Full text available link.
A pop-up window will open, displaying:
-
links to online holdings of the journal from one or more providers
-
the date range available from each provider. If there is no end date, this means we currently subscribe to the journal and the latest issue should be available
-
specific advice on how to access the journal offsite (where relevant)
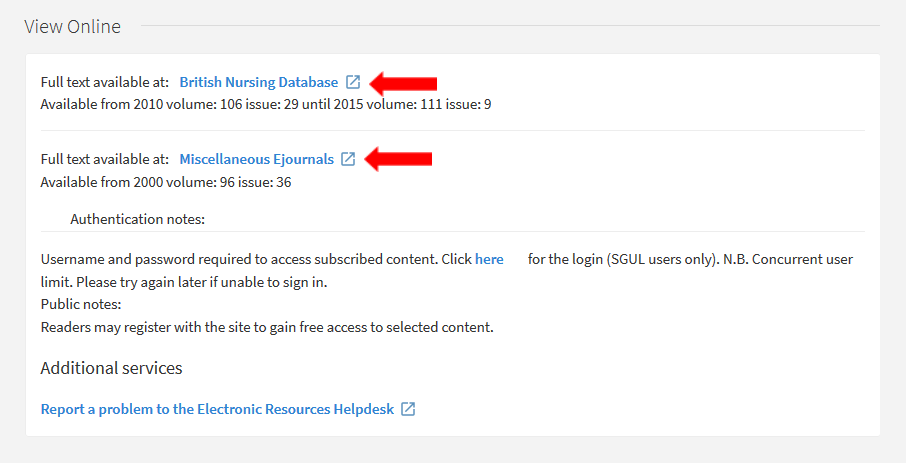

This link will take you to City St George’s library's databases page where you can select a particular database, such as CINAHL, Medline etc to search.

This link will take you to a form where you can request books or journal articles not held at City St George’s library. There may be a charge for this service. For more information, see interlibrary loans.