Canvas has an accessibility tool that checks for common accessibility errors. The tool is located beneath the editor.
If it shows a number, that is the number of accessibility issues on your page.
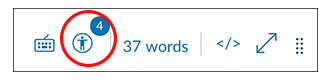
Click on the icon to discover what the issue is. The number will disappear when you have fixed the issue.
View more information about the Canvas accessibility checker.
The Accessibility Inspector
You can check the accessibility of your Word or PowerPoint documents while you work.
If using the desktop app (not browser), the button is at the bottom.
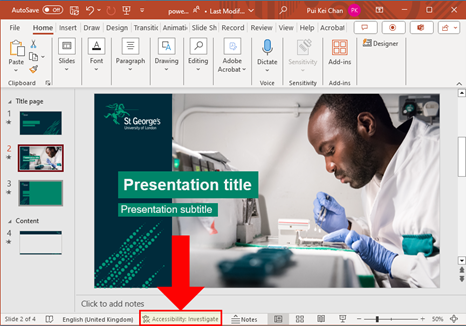
Figure 1: The location of "Accessibility: Investigate" feature
There is either:
- “Accessibility: Investigate”, or
- “Accessibility: Good to go”
Your document has accessibility issues if it says “Accessibility: Investigate”. Select it to view the issues.
The accessibility inspection results pane will appear where you can see the issues. Click onto the issues to see suggestions on how to fix the issues.
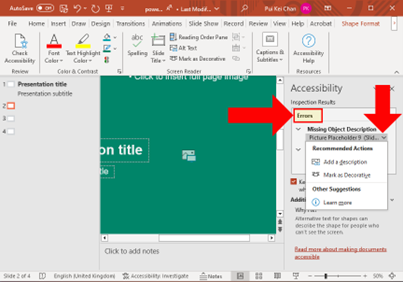
Figure 2: Accessibility inspection results pane
Once you have fixed all the issues, it will change to “Accessibility: Good to go”:
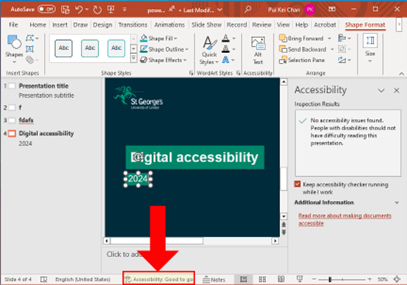
Figure 3: With all accessibility issues fixed, the message changes to "Good to go"
If the Accessibility Inspector is not available
The Accessibility Inspector is switched on by default for all staff. If it’s not available, it may be because you are:
- running a previous version of office. If so, email ITAV@sgul.ac.uk to organise an upgrade to Microsoft Apps 365, or
- working on the document in browser mode. If so, use the Accessibility Checker instead.
Accessibility Checker
To launch the Accessibility Checker, select Review > Check Accessibility.
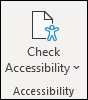
You can now review and fix the accessibility issues listed in the accessibility pane.
The checker provides some information as to why the issue is a problem for the user, and it suggests how you can resolve the issues.
If you require more information to be able to fix the problem, go to make your PowerPoint presentations accessible, Microsoft's website. We also have tips on how to create accessible PowerPoint presentations which can help you resolve the issues.
The Accessibility Inspector
You can check the accessibility of your Word documents while you work.
If using the desktop app (not browser), the button is at the bottom.
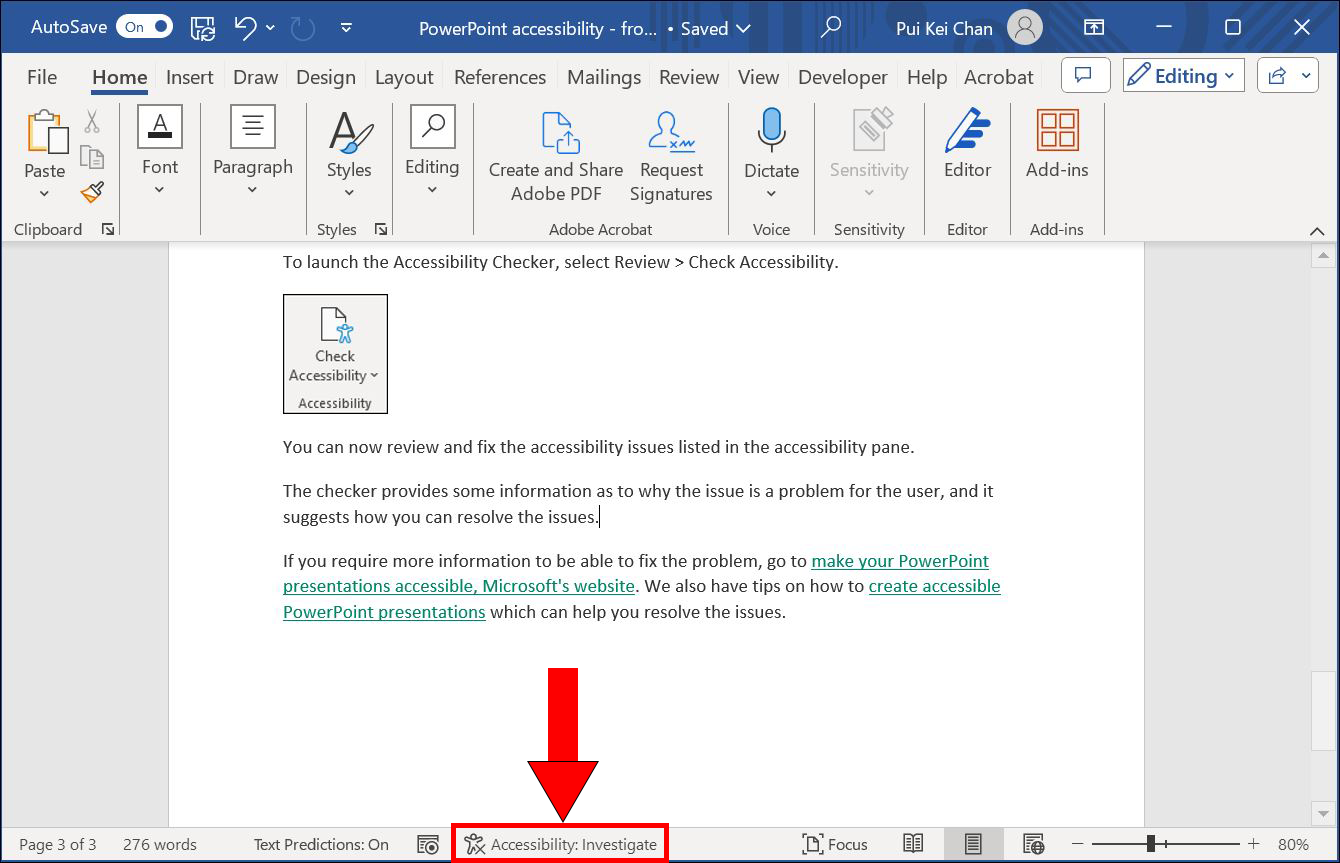
Figure 1: The location of "Accessibility: Investigate" feature
There is either:
- “Accessibility: Investigate”, or
- “Accessibility: Good to go”
Your document has accessibility issues if it says “Accessibility: Investigate”. Select it to view the issues.
The accessibility inspection results pane will appear where you can see the issues. Click onto the issues to see suggestions on how to fix the issues.
Once you have fixed all the issues, it will change to “Accessibility: Good to go”.
If the Accessibility Inspector is not available
The Accessibility Inspector is switched on by default for all staff. If it’s not available, it may be because you are:
- running a previous version of office. If so, email ITAV@sgul.ac.uk to organise an upgrade to Microsoft Apps 365, or
- working on the document in browser mode. If so, use the Accessibility Checker instead.
Accessibility Checker
To launch the Accessibility Checker, select Review > Check Accessibility.
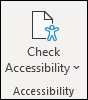
You can now review and fix the accessibility issues listed in the accessibility pane.
The checker provides some information as to why the issue is a problem for the user, and it suggests how you can resolve the issues.
If you require more information to be able to fix the problem, go to make your Word documents accessible, Microsoft's website. We also have tips on how to create accessible Word documents which can help you resolve the issues.