Word and PowerPoint's built-in tools will help to keep the document layout consistent and allow screen readers to read the document in a logical order.
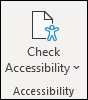
In Word or PowerPoint, go to Review > Check Accessibility.
This will flag up accessibility errors for you to fix.
Other tools (including colour contrast checker and screen reader)
View all Close all
The Accessibility Checker checks for accessibility issues within your document or presentation. It will review your document or presentation, explain why each issue might be a potential problem and then provide a list of guidelines on how to correct them.
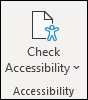
Use the Accessibility Checker while you work. The Accessibility Checker runs in the background when you are creating a document, and if the Accessibility Checker recognise any accessibility issues, you will get a prompt in the status bar.
To access the Accessibility Checker
- Click on the Review tab.
- Click Check Accessibility.
- Review each error in the Accessibility Checker pane that appears on the right side of the screen.
- Click on an error, to see the information and how to fix it in the Additional Information box, which is below the Inspection Results.
- When all the errors are corrected, a notification will appear in the pane showing that no accessibility issues were found.
- To close the pane, click the X in the top right corner of the pane.
Categories of accessibility issues
The Accessibility Checker organises accessibility issues into three categories:
- Errors: Content that makes a document difficult or impossible for people with disabilities to access. For example: a picture or table with no alt text.
- Warnings: Content that makes the document difficult for people with disabilities to access. For example: a link that has no description.
- Tips: Content that but that can be organised or presented differently. For example: Increasing contrast.
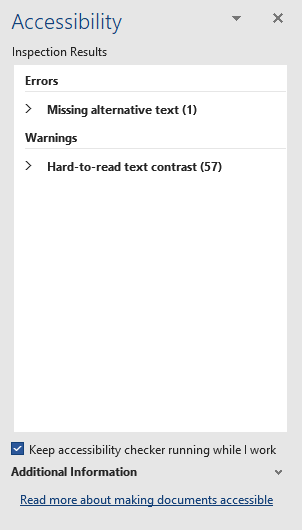
When you click on an item under Inspection Results, it highlights the corresponding item in the document and displays the Additional Information section:
- Why Fix? explains why the issue impacts accessibility.
- Steps to Fix: suggestions for repairing the issue.
For more detail about Inspection Results' Errors, Tips, and Warnings, view Rules for the Accessibility Checker.
The Accessible Checker is available on Windows and Mac versions of Microsoft Office desktop and Office 365 apps. Word, Outlook, PowerPoint and Excel.
The Accessibility Reminder is an add-in for Office desktop apps and is customisable. It provides an effective way to notify authors of accessibility issues within Word documents, Excel worksheets or PowerPoint presentations. With this add-in, you can add accessibility reminders to files, tips and links to material.
Immersive Reader is a free assistive tool in Microsoft Word 365 (Windows, Mac, iPad and Teams). It reads aloud, breaks your text it into syllables and increase spacing between lines and words. It can declutter your text, change the background colour to make it easier to see the letters and enhance its visual effect. Read Use Immersive Reader in Word and Try out Immersive Reader.
For presentations
Watch the Microsoft Office videos on Create accessible PowerPoint presentations that covers:
- Create slides with an accessible reading order
- Improve image accessibility in PowerPoint
- Use accessible colours and styles in slides
- Design slides for people with dyslexia
- Save a presentation in a different format
- Present inclusively
The Colour Contrast Analyser is an application that will tell you if your foreground and background colour choices have enough contrast to meet WCAG 2.0 level AA or level AAA standards. You can download the IPGi Colour Contrast Analyser for Windows and Mac.
Another tool to check for colour contrast is WebAIM’s contrast checker.
You can use Windows Narrator after you have gone through your presentation or document using the Accessibility Checker. For example, when your presentation is ready, you can try navigating through the slides using Windows Narrator screen reader.
- On the keyboard, hold down CTRL+ Windows logo key + Enter.
- Press F6 until the focus, the blue rectangle, is on the slide content area.
- Press the Tab key to navigate the elements within the slide
- To move the focus away from the slide content, press Esc or F6.
- Exit Narrator, hold down CTRL + Windows logo key + Enter.

Screen Readers
A screen reader is assistive technology that is used by individuals with visual impairments or learning disabilities.
In documents, a screen reader will start at the top of a page and read text including alternate text for images. Some screen readers give users a preview of the headings and allow the user to the navigate to a section of the document. For this reason, using headings styles helps with the layout of accessible documents.
In presentations, a screen reader will start with the first slide and read text including alternate text for images. Some screen readers give users a preview of the slide titles and allow the user to the navigate to that slide. For this reason, using placeholders helps with the layout of accessible presentations. Screen readers give the flow of your slide.
If you are unsure of the order in which your document or slides will be read, install a free screen reader, Windows Narrationor NVDA.